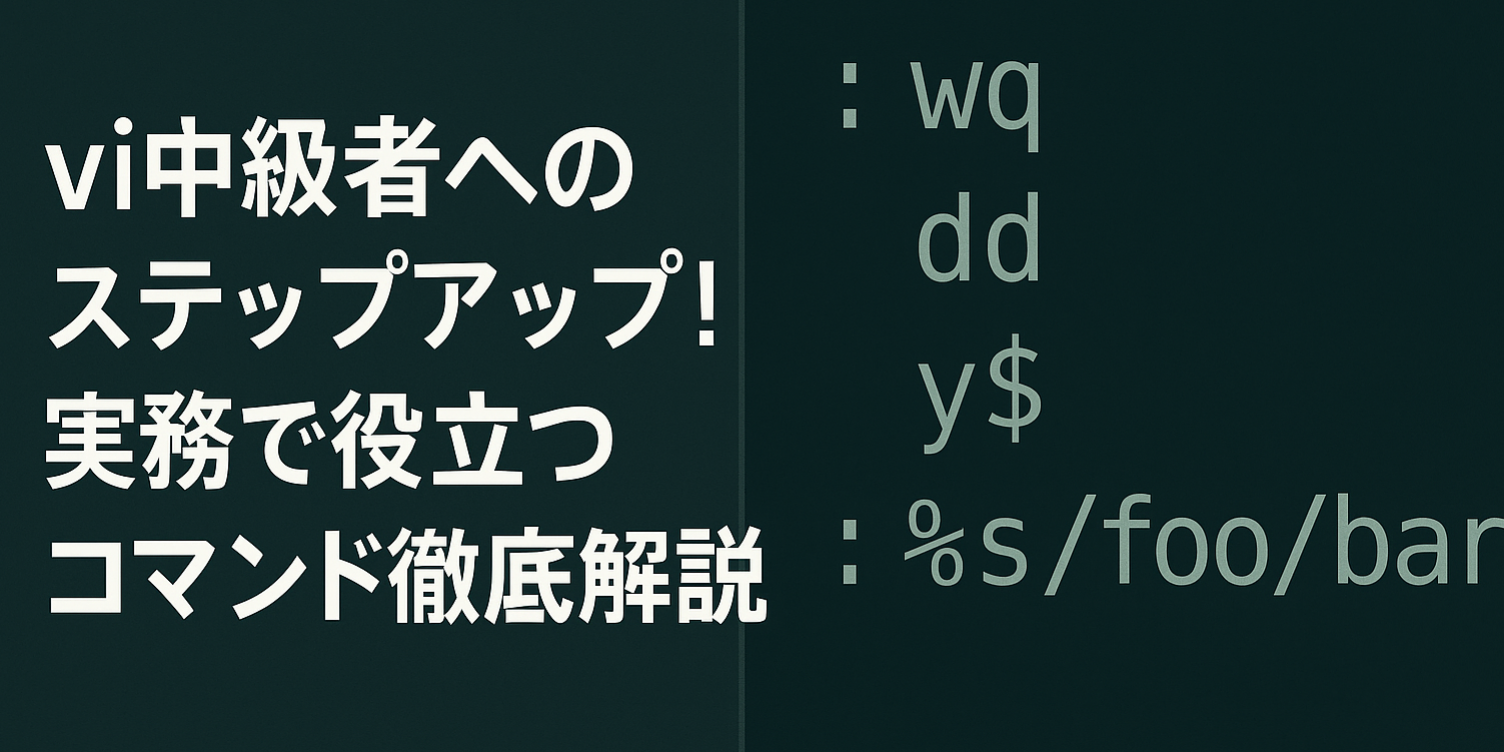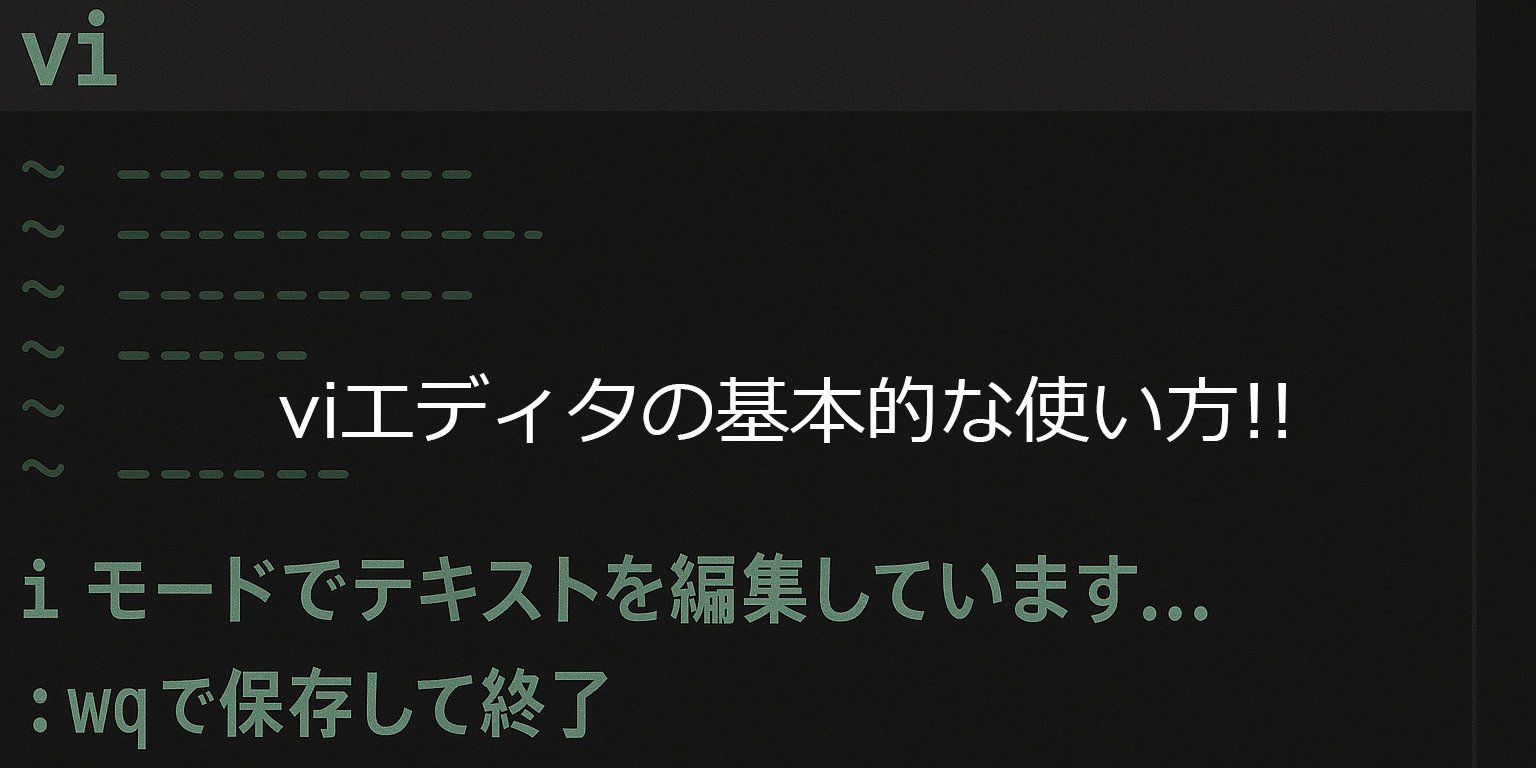株式会社グローバルゲート公式ブログ
catだけじゃない!Linuxでファイル内容を確認する便利コマンド

こんにちは!株式会社グローバルゲートでサーバ管理をしてるタカです。
Linuxを操作していると、ファイルの中身を素早く確認したい場面がよくあります。シンプルなテキストファイルなら、どのコマンドを使っても大差ないように思えますが、実は用途や状況に応じて最適なコマンドを選ぶことで、作業効率が格段にアップします。
例えば、小さなファイルを一瞬で確認するなら「cat」が便利ですが、大きなログファイルや特定の範囲だけを確認したい場合には、他のコマンドの方が圧倒的に使いやすいこともあります。
今回の記事では、「cat」だけに頼らず、Linuxでファイル内容を確認する際に役立つさまざまなコマンドをご紹介します。具体的には、ファイルの一部だけを確認する「head」「tail」、スクロール操作ができる「less」「more」、リアルタイムでログを監視する「tail -f」など、それぞれの特徴や使い方を詳しく解説します。
これらのコマンドを正しく理解すれば、日々のLinux作業がもっと快適になるだけでなく、無駄な手間を省いて時間を節約することができます。初心者の方でも分かりやすいように基本的な操作方法から応用例まで簡単に説明しますので、ぜひ参考にしてみてください。
catコマンドの基本:ファイル内容を一瞬で表示
Linuxユーザーにとって最も基本的なコマンドの一つである「cat」は、ファイルの内容を瞬時に表示するシンプルで便利なツールです。「cat」は“concatenate”(連結)の略で、その名前の通り、ファイル内容の表示だけでなく、複数のファイルを結合して表示する機能も備えています。
例えば、単一ファイルの内容を確認する場合、以下のコマンドを使用します
% cat test1.txt

これを実行すると、ターミナル上にファイル全体の内容が表示されます。小さなファイルであれば、この方法が非常に便利です。しかし、大きなファイルの場合、全内容が一度に表示されるためスクロールが必要になることもあります。この場合は、「less」や「more」といったコマンドが適しています。
catコマンドのもう一つの重要な機能が、複数のファイルを結合して1つの流れとして表示する点です。例えば、以下のように使います
% cat test1.txt test2.txt

このコマンドを実行すると、「ファイル1」と「ファイル2」の内容が結合されて表示されます。
複数のログファイルを一つにまとめたい場合や、異なるテキストファイルを簡単に結合したい場合に非常に役立ちます。
簡単で強力なcatコマンドは、日々の作業の中で頻繁に利用されるコマンドです。その基本的な使い方を押さえておけば、テキストファイルの操作がスムーズになるでしょう。catは小さな一歩ですが、Linux操作の大きな力となります!
lessコマンドで快適スクロール:大きなファイルも安心
Linuxの作業で扱うファイルが小さい場合は「cat」で十分ですが、大きなログファイルや設定ファイルを確認する際には「less」コマンドが大いに役立ちます。
lessは、ファイル全体を一度に表示するのではなく、必要な部分だけをページ単位でスクロールしながら確認できる点が特徴です。そのため、特にファイルサイズが大きい場合に快適に利用できます。
例えば、システムのログファイルを閲覧する場合、以下のように使います

lessを使うことで、ファイルの冒頭から末尾までスクロール操作で自由に移動できるため、必要な情報を効率的に探し出せます。操作方法も直感的で、以下の基本コマンドを覚えるだけで十分です
・スペースキー:次のページへ進む
・bキー:前のページへ戻る
・/文字列:指定した文字列を検索する
・qキー:lessを終了する
lessは、リアルタイムで内容が増え続けるログファイルを閲覧する場面でも便利です。「less +F ファイル名」と入力することで、ファイル末尾の内容をリアルタイムで追いかけることができ、ログ監視ツールとしても活躍します。
また、lessはファイルサイズが大きくても動作が軽快で、メモリ効率が良いのも魅力です。
例えば、システム全体のエラーログや、データベースの出力結果など、膨大な情報を含むファイルを開く場合にもスムーズに動作します。
lessコマンドは、大量の情報を持つファイルを確認する際の必須ツールです。状況に応じて使いこなすことで、作業効率が大幅に向上します!
moreコマンドの特徴
Linuxでファイル内容を確認する際、「more」コマンドはそのシンプルさが特徴の便利なツールです。「more」は「cat」コマンドに似ていますが、段階的にファイル内容を確認できる点が大きな違いです。特に、長いファイルを一度に表示すると内容を見逃してしまう可能性がある場面で役立ちます。
基本的な使い方は非常に簡単です。以下のコマンドを実行すると、指定したファイルを1ページずつ表示します

画面にはファイルの先頭部分が表示され、下部に「--More--」と表示されます。次のページに進むにはスペースキーを押すだけです。
また、エンターキーを押すと、1行ずつ内容を進めて確認できます。
moreコマンドは、巨大なログファイルや設定ファイルを「一部ずつ」確認するのに最適です。特に、詳細な内容をしっかりチェックしたい場合や、スクロール操作が必要ない状況では、その手軽さが重宝されます。
ただし、moreには「less」と比較していくつか制約があります。たとえば、逆方向へのスクロールができない点や、検索機能が限定的であるので、複雑な操作や大規模なファイルを効率的に操作したい場合は「less」のほうが適しています。
とはいえ、シンプルな操作感を求める場面や、短時間でサッと内容を確認したいときには「more」が非常に有用です。用途に応じて使い分けることで、Linuxでのファイル操作がさらに便利になります!
headコマンドで先頭部分をチェックする方法
Linuxでファイル内容を確認する際、ファイルの冒頭部分だけを素早く確認したい場合には「head」コマンドが便利です。ログファイルや設定ファイルなど、大量のデータを含むファイルの内容を効率的に把握するのに最適です。
基本的な使い方
headコマンドの基本構文は以下の通りです

デフォルトでは、指定したファイルの先頭から10行分が表示されます。このシンプルな動作により、ファイル全体を表示する必要がない場合でも必要な情報をすぐに確認できます。
表示行数の変更
デフォルトの10行以外の行数を表示したい場合は、-nオプションを使用します。たとえば、先頭から5行だけを表示したい場合は次のように入力します

これにより、必要な範囲だけを柔軟に確認できるため、情報の取捨選択が容易になります。
headが役立つ場面
headコマンドは、特に次のような場面で活躍します。
・ログファイルの確認:エラーや警告メッセージが含まれる可能性があるファイルの冒頭部分をチェック。
・データファイルの構造確認:CSVやJSONファイルの先頭行を確認し、内容のフォーマットを把握。
・長大なテキストファイルの初見確認:全体を読む前に要点を掴む。
tailコマンドとの併用
headコマンドは末尾を確認するtailコマンドと組み合わせることで、ファイルの両端を効率よく確認できます。これにより、ファイル全体の概要を短時間で把握できるようになります。
headコマンドはシンプルながら強力なツールです。特に必要な情報だけを素早く得たい場合に大いに役立ちます。ファイル操作の効率をさらに向上させるために、ぜひ使いこなしてみてください!
tailコマンドで末尾の内容を効率よく閲覧する
Linuxでファイルの末尾部分を確認したい場合に便利なコマンドが「tail」です。tailコマンドは、ファイルの最後の数行を表示するツールで、大きなログファイルや動的に更新されるデータをチェックする際に重宝します。
基本的な使い方
tailコマンドの基本構文は以下の通りです

デフォルトでは、指定したファイルの末尾10行が表示されます。大量の内容を持つファイルでも、重要な最新情報に素早くアクセスできます。
表示行数の変更
表示する行数を変更したい場合は、-nオプションを使用します。例えば、末尾5行だけを確認するには次のように入力します

これにより、ファイルの重要な部分だけを効率的に確認できます。
tailが役立つ場面
・ログのトラブルシューティング:エラーやイベントの最新情報を確認する際に便利。
・動的なデータ監視:リアルタイムに更新されるデータのチェック。
・デバッグ作業:プログラムの出力結果を追跡。
headコマンドとの併用
headと組み合わせることで、ファイルの先頭と末尾を比較しながら確認することも可能です。
tailコマンドはLinuxの作業を効率化する必須ツールです。特に動的なデータやログファイルを扱う場面で、作業を大幅に簡略化してくれるので、ぜひ積極的に活用してください!
リアルタイムログ監視に便利なtail -fの使い方
Linuxでログファイルを監視する際に欠かせないのが、tailコマンドの「-f」オプションです。「-f」は「follow」の略で、ファイルの末尾をリアルタイムで追いかけながら表示する機能を提供し、サーバー管理やトラブルシューティングの現場で頻繁に使用される強力なツールです。
基本的な使い方
「-f」オプションを使用するには、以下のコマンドを実行します

これにより、/var/log/syslogというログファイルの末尾が表示され、新しい行が追加されるたびに自動的に更新されます。システムログやアプリケーションログを監視し、エラーやイベントの発生をリアルタイムで把握することが可能です。
応用例:複数ファイルの監視
tail -fは複数のファイルを同時に監視することもできます。以下のようにファイル名をスペースで区切って指定します

これにより、複数のログファイルの更新を1つの画面で確認できます。
「--retry」オプションとの組み合わせ
ログファイルが一時的に削除される可能性がある場合、「--retry」オプションを併用することで、ファイルが復旧した際に再び監視を継続できます

tail -fが役立つ場面
・エラー監視:サーバーやアプリケーションの異常を即座に検出。
・デバッグ作業:リアルタイムでプログラムの出力を確認し、問題を特定。
・サーバー管理:アクセスログや認証ログの動向を追跡。
終了方法
tail -fを終了するには、キーボードで「Ctrl + C」を押します。
リアルタイム性が求められる場面では、tail -fは非常に有用です。この機能を使いこなすことで、作業効率を格段に向上させることができます!
文字列検索と組み合わせるgrepとの活用術
Linuxでファイル内容を効率的に確認したい場合、「grep」コマンドと他のコマンドを組み合わせることで、目的の情報を素早く抽出できます。特定の文字列やパターンを検索するのに特化したgrepは、ログ分析や設定ファイルの確認など、幅広い場面で活躍します。
grepの基本的な使い方
以下のように使うことで、指定した文字列が含まれる行だけを表示できます:

このコマンドでは、システムログ/var/log/syslogの中から「エラー」という文字列を含む行を抽出します。
catやtailとの組み合わせ
grepは、他のコマンドとパイプ(|)を使って組み合わせることで、さらに便利になります。例えば、catでファイル内容を表示し、その中から特定の文字列を検索する場合

リアルタイムログ監視中に特定のエラーメッセージだけを確認したい場合は、tail -fと組み合わせることで可能です

これにより、新しいログが追加されるたびに、「エラー」という文字列を含む行だけをリアルタイムで表示します。
grepの応用的なオプション
grepには多くの便利なオプションがあります
・-i:大文字小文字を区別せず検索。
・-n:検索結果に行番号を表示。
・--color:一致部分を色付きで表示(デフォルトで有効な場合もあり)。
grepが役立つ場面
エラーログの特定:ログファイルから特定のエラーメッセージを素早く見つける。
設定ファイルの確認:大量の設定項目から必要な行を抽出。
スクリプト作成:grepを組み込んだ自動化ツールの作成。
grepは、単体でも強力ですが、他のコマンドと組み合わせることでさらにその力を発揮します。これを活用することで、Linux作業を効率的に進めることが可能です!
diffコマンドでファイルの内容を比較して確認する方法
Linuxで2つのファイルの違いを確認したい場合、「diff」コマンドが便利です。diffは、ファイル同士を比較し、異なる部分を表示するためのツールで、設定ファイルの変更点を確認したり、コードの差分をチェックしたりする際に活躍します。
基本的な使い方
diffコマンドの基本構文は次の通りです

このコマンドを実行すると、ファイル1とファイル2の差分が行単位で表示されます。表示結果はパッチ形式で、どの行が追加、削除、変更されたかを直感的に把握できます。
出力の読み方
diffの出力は、変更内容を以下の記号で示します:
・<:ファイル1にのみ存在する行
・>:ファイル2にのみ存在する行
例えば、設定ファイルの更新内容を確認する場合、古い設定と新しい設定の差分を効率的に把握できます。
ユーザーフレンドリーな出力を得る:-yオプション
diffには、横並びで比較結果を表示する-yオプションがあります。次のように使います

この形式では、変更点が左右で視覚的に比較しやすくなるため、大量の差分を確認する際に便利です。
応用例:ディレクトリ比較
diffは単なるファイル比較だけでなく、ディレクトリ内のファイルを比較することも可能です:

これにより、複数のファイル間の差分をまとめて確認できます。
diffが役立つ場面
・設定変更の確認:システムやアプリケーションの設定ファイルの差分をチェック。
・コードレビュー:異なるバージョンのソースコードを比較して変更点を把握。
・データ同期:ディレクトリ内のファイルが正しく同期されているか確認。
diffコマンドは、Linux環境でのファイル比較作業を効率化する強力なツールです。ぜひ活用して、差分確認をスムーズに行いましょう!
場面に応じて選べる!Linuxのテキスト閲覧コマンド比較表
Linuxには多くのテキスト閲覧コマンドがありますが、それぞれ特徴が異なるため、場面に応じて使い分けることが重要です。ここでは、主なコマンドの特徴を簡単に比較し、どのような場面で最適かを分かりやすく解説します。
主なコマンドの比較表

使い分けのポイント
・小さなファイル:catで瞬時に確認。
・大きなファイル:lessやmoreでページ単位の閲覧。
・部分的な確認:headやtailで冒頭や末尾をチェック。
・リアルタイム性:tail -fで更新を追跡。
・特定情報の抽出:grepで必要な行のみを表示。
・差分確認:diffで変更内容を比較。
結論として
各コマンドの特徴を理解し、用途に応じて適切なコマンドを選ぶことで、Linuxでの作業効率を大幅に向上させることができます。
この比較表を参考に、あなたの作業環境に最適なツールを選び、さらに快適なLinuxライフを楽しんでみてはいかがでしょうか。
GSVは企業の大切なデータを守る安全なNASサーバーシステムです。自動バックアップやRAID構成による多重保存で、データの消失リスクを最小限に抑えます。ネットワーク接続だけで社内外から安全にデータにアクセス可能で、異なるOS間でもスムーズな運用が可能です。
スケジュール管理やToDoリストの一元管理機能を備え、チームの業務効率化を支援します。契約期間中の無償アップデートで常に最新機能を利用可能です。
さらに、無停電電源装置(UPS)の標準装備、ウイルス検知システム、柔軟なアクセス制限により、物理的な障害やセキュリティリスクからも企業データを保護。GSVは安全で効率的なデータ管理環境を提供します。

【関連記事】