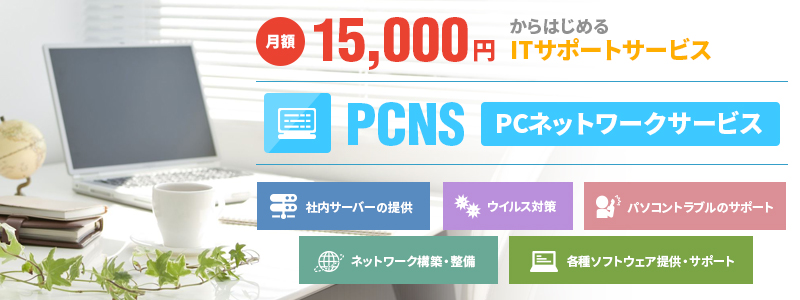株式会社グローバルゲート公式ブログ
自作PC沼への招待状

こんにちは。株式会社グローバルゲート制作部のモーリーです。
先日10月31日はハロウィンということで、当社がある大阪でも仮装の方を多く見かけました。多くのイベントが自粛されるようになって2年以上になりますが、そろそろ元通りになるのでしょうか。
さて、今回はハマれば深い底なし沼である自作PCのはじめ方についてご紹介したいと思います。
ほとんどの方はパソコンを購入する場合、家電量販店や通販で注文していると思います。
しかし、PCケースやマザーボードなどパーツを選び、自分で組み立てる自作PCという世界も存在します。
自分の仕事内容に特化したPCを作るという目的がある一方、プラモデルやミニ四駆をチューンナップするような楽しさもあり、PCが普及した2000年ごろから現在に至るまで多くの愛好家がいる世界です。
一時期は通販で買えるPCのコストパフォーマンスが優れていたため下火となりましたが、近年はPCゲームのプレイヤーがハイスペックなPCを求めるようになったことやIntelとAMDのCPUシェア争いが激化し面白くなってきたこと、Youtubeなどで自作PCの面白さを配信する方が増えて一般ユーザーに影響を与えたりと、様々な要因で徐々にブームが再燃しつつあります。
自作PCのメリット

わざわざパーツを買い集めて組み立てて…と手間をかけるよりまるごと買っちゃえば手っ取り早い、とお考えの方がほとんどだと思いますが、自作PCに挑戦することは次のようなメリットがあります。
PCの知識が付く
PCが動くためにはどういったパーツが必要でどのような役割を果たしているか、実際に自分で組み立ててみるとその理解が深まります。
自作PCを組み立てた経験があれば、購入したPCであっても簡単なメンテナンスならできるようになるでしょう。
なお、どんなPCであっても数ヶ月に一度はケースを開けて埃を取るぐらいはしたほうが望ましいです。騒音の原因やケース内温度の上昇のほか、最悪積もった埃が発火して火災につながることもあります。

写真素材サイトからの1枚ですが、10年近く使ったPCの内部は実際にこんな状態になっていることも珍しくありません。
インテリアにマッチしたPCを作ることができる
デスクトップPCは黒くて四角くて大きな箱であることがほとんどですが、自作PCの場合はケースも自由に選ぶことができます。
たとえば市販のPCではあまりない白やピンクなどのカラフルなものや内部構造が見える透明のケース、四角ではないケース、部屋が狭い場合に向いている弁当箱程度の大きさのケースもあります。

Flactal Design Era ITX
Flactal DesignはシンプルでコンパクトなPCケースを多数リリースしており、メカメカしいPCを好まない層から高く評価されています。
自分好みのスペックにできる
PCを通販で購入する場合は多少ならストレージやメモリの容量をカスタマイズして注文することはできるものの、基本的なパーツ構成を大きく変更することはできません。ですが自作PCなら自分でパーツを選びますから、例えばHDDは搭載せずSSDを4台載せるといった極端な構成も実現できます。
(場合によっては)安く仕上げることができる
自作PCは自分でパーツの購入を行いますので、セールのタイミングでパーツを購入したり、中古パーツを使ったりしてコストを下げることができます。セール時期に日本橋や秋葉原のPCショップに行ってみると結構掘り出し物がありますので、ぜひ通販ではなく店舗に足を運んでみてください。いずれの街も近年は電気街というよりメイド喫茶街という雰囲気ですが、PCショップもまだまだ生き残っています。
…もっとも、「あと数千円足せば上位モデルのCPUにできる」などど思って逆に高くついてしまうことのほうが多いという現実があります。
自作PCのデメリット
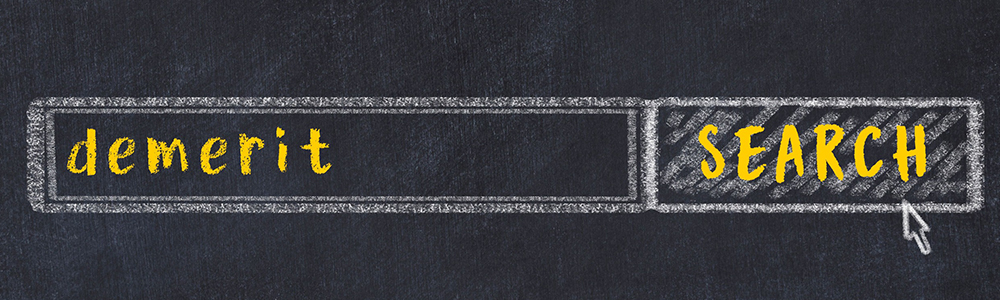
自作PCのメリットをご紹介しましたが、当然自作PCならではの大変なこともたくさんあります。
故障時の対応は自己責任
PCが運悪く購入後数ヶ月で故障した場合、市販PCならメーカーに修理をお願いすることになります。データのバックアップや梱包して発送する手間はありますが、保証期間内なら場合によっては新品になって戻ってくるでしょう。
一方自作PCの場合、どのパーツが故障したかを見極め、そのパーツの販売元に交換や修理を依頼することになります。
PCパーツのメーカーによって直接修理依頼を受け付けているところもあれば、販売店経由となることもあったりと様々で、一箇所に送って即解決するというわけにはいきません。パーツの初期不良を引いてしまうこともあり、故障時の対応は市販のPCに比べてれば相当な手間となります。
パーツの購入が大変
後で詳しくご紹介しますが、自作PCには多くのパーツを用意する必要があります。
現在では通販で自宅に届けてもらうことができるようになったとはいえ、注文するものが多く荷物を受け取るのも大変です。実店舗で買って持って帰る場合はなおさらで、数日に分けて買い物に行く必要があるかもしれません。
組み立てるのが手間&動かないこともある
実際に組み立てる作業は楽しい反面、面倒な作業であることは否めません。
メモリのように取り付けが簡単なパーツばかりではなく、スイッチケーブルのような細い針に小さな端子を突き刺す作業や狭い隙間にSATA端子を差し込む作業など、細かな作業も必要となります。
そして苦労して組み立てたのに電源が入らない、入っても一瞬でオフになる…よくあることとはいえ、出来上がっているPCを買ったほうがよかったのではないかと思う瞬間です。
結局高くつく
「安く仕上げようとすれば安くつく」というメリットの一方、採算度外視ならいくらでも投資できてしまうのが自作PCのいけないところです。
たとえばCPUの中で最高クラスのスペックを誇るAMD Ryzen Threadripper PROの価格はおよそ56万円…。対応マザーボードも10万円を超えますから、PC1台を組み上げると容易に100万円を突破してしまいます。
現実的にも数千円足せば上位CPUが…1万円あればメモリをあと2枚挿せる…の繰り返しで少しずつスペックアップしていった結果、結局予算オーバーになってしまうこともよくある話です。
なお、Macの場合はノート、デスクトップいずれも本体をまるごと購入することしかできません。
自作PCはWinodws(やLinuxなど)だけの特権とも言えます。
では、自作PCには最低限どんなものが必要でしょうか。
絶対用意しないといけないパーツをご紹介します。
【必須】ケースを選ぶ

PCの外観を自由に選べるということは自作PCの醍醐味の一つです。
PCケースはそのサイズによって使えるパーツに制限が発生しますので、パーツ優先でケースをあとから選ぶか、見た目優先でパーツをあとから選ぶかは好みによります。
PCケースは以下の点を注意して選ぶといいでしょう。
大きさ
PCケースの大きさは次の3点を確認しておかないといけません。
搭載できるマザーボードのサイズ
マザーボードの大きさにも規格(フォームファクタと呼ばれます)があり、PCケースがどの規格のマザーボードに対応しているかが重要になります。
マザーボードの規格は一般的に使われているものでは
(大) E-ATX > ATX > MicroATX > Mini-ITX (小)
というものがあり、それぞれサイズが異なるためPCケースがどのサイズに適合しているかを確認しないといけません。
基本的には大きなサイズに適合するケースであればそれ以下のマザーボードは搭載できます。
つまりほとんどの場合最大のE-ATX対応ケースなら最小のmini-ITXも搭載できるわけですが、PCケース自体が巨大になるため置き場を確保することも大変で、さらに内部がスカスカになりますのであまりやる人はいないでしょう。
メーカーのホームページでは「対応マザーボード」「対応フォームファクタ」として記載されています。
搭載できるビデオカードのサイズ
近年のビデオカードは長く分厚くなっているため、買ったはいいものの自分のケースに入らなかったというトラブルがよく起きています。
特に問題となるのが全長ですので、事前に確認するようにしましょう。

最新のGPUであるGeForce RTX4090を搭載したビデオカードは3連ファン&PCIスロット3本分を専有する特大サイズです。
搭載できる電源のサイズ
電源にも大きさの規格があり、一般的には
(大) ATX電源 > SFX電源 (小)
の2種類が販売されています。
基本的にはATX電源が使用できますが、mini-ITXのケースではSFX電源しか使えないことが多いため注意が必要です。

V750 SFX GOLD (COOLER MASTER)
サイズは100 x 125 x 63.5 mm

V750 GOLD - V2 (COOLER MASTER)
サイズは160 x 150 x 86 mm
見た目
無骨で黒い箱のPCがインテリアに合わない、ということでカバーをかけて隅に隠しているような方も多いでしょう。
しかし自作PCの場合、単なる黒い箱以外の選択肢がたくさんあります。白やピンクなどのカラフルなカラー、高級感のあるヘアライン仕上げ、変形ロボットのようなメカメカしいものまで多種多様です。
最近のトレンドは側面が透過の強化ガラスになっていて内部構造が見えるものですが、内部パーツのLEDも目立ったりケーブルをきれいにまとめるスキルも必要なので好みが分かれます。
【必須】CPUを選ぶ
CPUはPCの処理速度に影響する基本となるパーツです。
現在のCPUシェアの事情では、2つのメーカーから選ぶことになります。
メーカー
intel

CPUの代名詞で長年に渡りシェア1位を獲得し続けています。
Core i5/7/9を選んでおくと大抵の作業でストレスを感じることはないでしょう。
AMD
もともと自作PC愛好家の間ではコストパフォーマンスのよさで採用率が高かったのですが、intelの攻勢に押されて一般向けCPUから撤退するという噂が出たことさえありました。ですがRyzenシリーズがintelのCoreシリーズを上回るパフォーマンスを出せるようになってきたことで売上とシェアを伸ばし、ハイエンド市場でもThreadRipperは最高峰のCPUとして高い評価を得ています。近年ではコストパフォーマンスの良さから市販PCでも採用率が伸びています。
AMDのCPUではRyzen5/7/9シリーズを選んでおけば間違いないでしょう。

CPUは価格やクロック数だけで選ぶのではなく、作ったPCで何をやるかも考えて選ぶ必要があります。事前調査を行ってから選びましょう。
たとえばゲームの場合、intelのCPUとNVIDIAのビデオカードの組み合わせが一番パフォーマンスが高いということがよくあります。
【場合によっては必須】CPUクーラーを選ぶ
CPUはそのまま使用すると100度を超える熱が発生し、そのままでは自分が発生させた熱のせいで壊れてしまいます。
そうならないために熱を逃がすヒートシンクを貼り付け、そのヒートシンクにファンを取り付けて熱を逃しながら使用します。
このヒートシンクとファン(ファンなしでCPUを冷却するものもある)がCPUクーラーです。
CPUに付属していることも多いですが、付属品はそこまで冷却性能が高くありませんので別途購入することをお勧めします。
CPUクーラーは大きく分けて空冷と水冷があります。
空冷
CPUの熱をアルミや銅製のヒートシンクに逃し、その熱をファンからの風で冷やす仕組みです。
冷却性能が高いものはヒートシンクが巨大な塊ですので、使用するケース内に収まるかどうかを計測してから購入する必要があります。
サイズの空冷クーラーはその高い冷却性能で自作PC愛好家にもファンが多いメーカーです。
巨大な鉄塊のようなヒートシンクでも有名で、クーラーだけでも重量は約1kgです。
簡易水冷
CPUの熱をヒートシンクに逃がすのは同じですが、その熱を風ではなく液体で冷やす仕組みのものです。 その液体の熱はラジエーターで冷やします。
空冷クーラーよりもヒートシンク自体は小型になりますが、その分ラジエーターを設置するスペースを確保できるかを考慮しないといけません。
CORSAIRのiCUE H150iは3連ファンで冷却性能は優れていますが、このファン付きラジエータの設置スペースが必要です。
通常はヒートシンクとラジエーターが一体型で簡単に取り付けられるようになっていますが、冷却水のルートまで自作する本格水冷というジャンルもあります。
半透明のパイプの中にカラフルな冷却水を流してライトアップすることでサイバーでファンタジーな世界観を構築することができますが、もちろん作るのは大変です。
【必須】マザーボードを選ぶ
PCはマザーボードと言われる基盤に電力を供給し、その盤上にCPU、メモリ、ビデオカードなどを取り付けます。SSDなどケーブルで繋ぐ装置は専用の端子が備えられています。文字通り「母」です。
マザーボードはCPUによって使える種類が異なり、さらにサイズによる規格があります。
サイズはPCケースによって取り付けられるものが変わりますので、間違えないように見ておきましょう。
大きさ
ケースのところでも紹介しましたが、
(大) E-ATX > ATX > MicroATX > Mini-ITX (小)
という大きさの規格があります。
PCケースを先に選んだ場合は、ケースに収まるマザーボードを選ぶ必要があります。
ソケットとチップセット
マザーボードはどんなCPUでも乗せられるわけではなく、ソケットという接続規格が合致していないと選んだCPUを乗せることができません。
CPUのメーカーによって異なるだけでなく、同じメーカーでもCPUの世代によって異なるソケットが使用されていますので、使いたいCPUは何というソケットが使われているかを確認しておくといいでしょう。
intelの第13/12世代で使用されているLGA1700と第11/10世代で使用されているLGA1200の比較写真です。見ての通りCPU自体の大きさとともにピンのサイズや本数も異なります。
チップセットはマザーボードの基本動作を制御するもので、チップセットが異なることで使えるPCIカードやUSB機器の数に差があるなど細かな違いがあります。
チップセットの差は通常仕様では気付かないほどのものですが、もしCPUのオーバークロックに挑戦したい場合は下位モデルのチップセットではできないこともありますので注意が必要です。
intelの場合
ソケット
第13世代、第12世代 LGA1700
第11世代、第10世代 LGA1200
チップセット
Z790、Z690、H670、B660、H610 など
AMDの場合
ソケット
Ryzen 7000シリーズ AM5
Ryzen 1000~6000シリーズ AM4
チップセット
X670E、X670、B650E、B650 など
【オプション】ビデオカードを選ぶ

ビデオカードは描画処理や映像出力を行うもので、モニタとPC本体を接続する端子を備えています。
近年では描画関連の処理だけでなく、高速な計算処理能力を活用してAIの計算などでも使用されています。
CPUによっては描画処理を行う機能を備えているので不要な場合もありますが、せっかく自作するのですから用意したほうがいいでしょう。
(ただし自作PCパーツの中では一番高額になることが多い)
ビデオカードもCPUと同じく2つのメーカーが主流で、NVIDIA GeForceかAMD RADEONのどちらかから選べば間違いないでしょう。
NVIDIA GeForce

GeForce RTX 4090 / 4080
GeForce RTX 3090Ti / 3090 / 3080Ti / 3080 / 3070Ti / 3070 ...など
GeForce RTX 2080SUPER / 2080Ti / 2080 / 2070SUPER / 2070 ...など
RTX GeForceシリーズはNVIDIA製ビデオカードの主流製品で、この中から予算に合うものを選べば間違いないと思います。
ただし4000シリーズはリリース直後(2022年11月1日現在)ですので、まだ製品自体が手に入りにくかったり30万以上と相当な高額になっています。
GeForce GTX 1660 Ti / 1660 Super / 1660 / GTX 1650 Super / GTX 1650
GTXシリーズは性能はRTXシリーズに劣りますが、ビデオカード自体がコンパクトで(発熱が少ないので巨大なヒートシンクやファンを必要としない)価格も3万円程度と比較的手が届きやすくなっています。小型ケースを選んだ場合の選択肢として検討してもいいのではないでしょうか。
AMD RADEON

RADEON RX 6950XT/6900XT/6800XT/6800/6750XT/6700XT/6700 など
RADEONはGeForce RTXシリーズに比べると若干ですが安価で手に入ります。
最高峰の6950XTでも20万円以下ですので、RTX4000シリーズよりも10万円以上安いです(それでも高いことに違いはないのですが)
ちなみにCPUの際に紹介したRyzenシリーズを開発しているAMDと同じ会社です。
【必須】電源を選ぶ

PCを動作させるために欠かせない電源も自分で用意しないといけません。
外観はただの箱で、この箱に外部のコンセントから電源ケーブルをつなぎ、内部では必要な箇所にケーブルを接続して電力を供給します。
電源の選び方は容量・効率・大きさで決まります。
容量と効率
電源の容量はW(ワット)数で表現されます。また、その電力をどれだけ効率よく使用できるかを80PLUSという規格があり、
(効率良)「TITANIUM > PlATINUM > GOLD > SILVER > BRONZE > STANDARD (効率悪)
の順で定義されています。
電力効率は80PLUS GOLD以上、容量はCPUとビデオカードの合計消費電力を1.5倍した値以上を選んでおくといいでしょう。
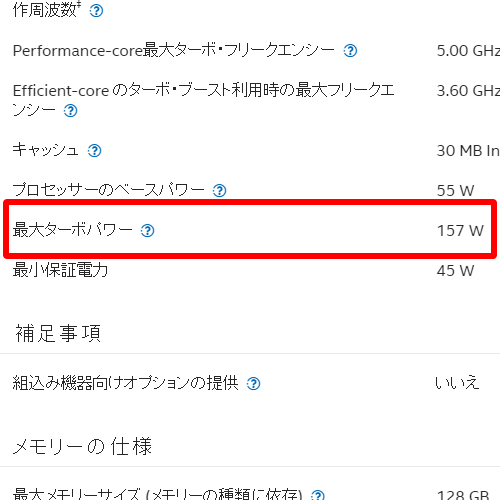
intel Core™ i9-12950HXの例
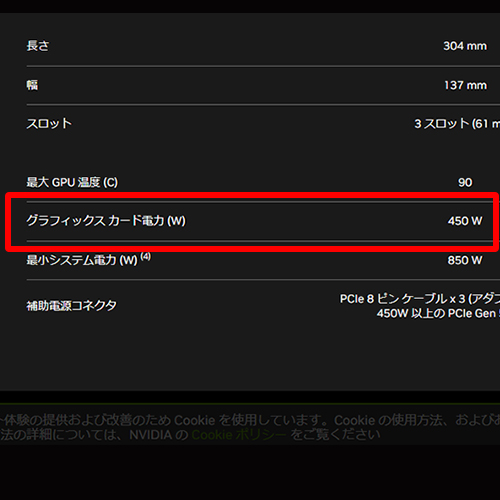
GeForce RTX 4090 の例
NVIDIAの告示では850Wの電源で足りますが、(157+450)*1.5 = 910.5 で950W以上の電源があると安心でしょう。
なお、950Wの電源であっても常時950Wの電力を消費し続けるわけではなく、最低限の電力しか消費しないように制御されています。
大容量の電源だから電気代が跳ね上がる、という心配はありません。
大きさ
ケース選びの際にも記載しましたが、ATXとSFXがあります。ケースによって取り付けられるサイズが変わりますので確認が必要です。
【必須】メモリを選ぶ

メモリはアプリケーションの実行に必要な一時記憶領域で、メモリ容量が少ないと重いアプリケーションの実行ができなかったりメモリの代わりに低速なストレージを使うことになって動作が遅くなったりします。
メモリはDDR4,DDR5などの規格のほか、メモリの性能にかかわる周波数によって種類が決まります。また、マザーボード上のスロットにしか取り付けられませんのでスロット数を確認しておきます。
メモリの規格
メモリにはDDRという規格があり、現在(2022年11月)ではDDR5が最新の規格として使用されています。
DDRの規格は物理的に形状が異なるため、DDR5対応のマザーボードにDDR4メモリを挿すことはできませんので注意が必要です。
見比べてみると端子部分の切れ込みの位置が異なります。
マザーボードのスロット数
当たり前ですがスロット数以上のメモリは挿すことができません。基本は4本ですが、小型のマザーボードでは2本、特殊なマザーボードの場合は8本の場合もあります。
「ASRock Z590M-ITX/ax」はmini-ITX規格のマザーボードで、メモリスロットは2本です。
クロックと帯域
同じDDR4/5のメモリであってもデータ転送の速度と転送できる容量が異なり、いずれも大きいほど早く高性能なメモリとなります。
メモリのクロックは4桁の数字で表現され、たとえば「DDR5-4800」ならDDR5規格で4800MHzの転送速度ということになります。
また、帯域は5桁の数値で表現され、「PC5-38400」のように規格名に続けて表記されます。この場合は1秒あたり38400MBの転送が行えるということになります。
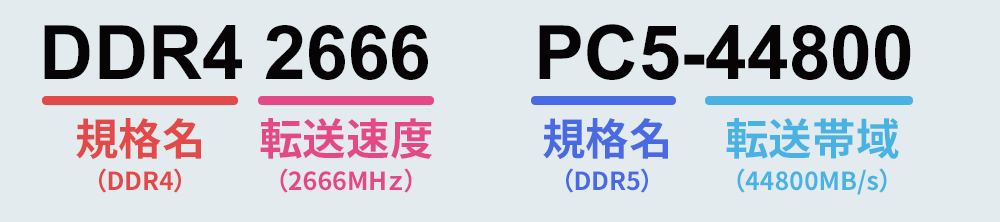
クロックと帯域は連動しているため、一方が分かれば他方も決定されます。
現在はより早い転送速度のためにオーバークロックされたメモリも発売されていますが、マザーボードによっては使うことができません。
マザーボードの仕様を確認して購入しましょう。
【必須】ストレージを選ぶ

メモリは一時的に必要なデータを保存する先ですが、ストレージはPCの電源を切っても残り続けるデータの保存先となります。OSの動作に必要なデータもストレージに保存するため、ストレージがなければOSを起動することができません。
かつてはHDDが主流でしたが、現在はOSのデータはSSD、写真や動画などのデータはHDDと使い分けるのが主流です。
SSD
SSDは従来型のHDDよりも遥かに高速に書き込みと読み出しが行なえますが、その分同じ容量のHDDと比較して割高になります。特に数TBクラスになると値段が跳ね上がりますので、OSをインストールするドライブだけに使用してその他データは予算と相談して使用するといいでしょう。
SSDはSATAとM.2という2種類の規格があり、M.2という接続規格はさらに高速です。マザーボードが対応しているなら(M.2スロットがあり、そのスロットからOSが起動できるなら)ぜひおすすめしたいです。
M.2
近年マザーボードに搭載されるようになった接続規格で、非常に高速です。
SSD本体も旧来のドライブとは形状がまったく異なりますので購入時はきちんと確認が必要です。
SATA
M.2には劣るもののHDDよりは遥かに高速です。ほとんどのマザーボードに備えられているSATA端子に接続して使用します。
かたちはHDDの一回り小さく薄いものになります。
HDD
書き込みと読み出しが低速ではあるものの、SSDに比べると安価で10TB以上の大容量ドライブもさほど高価ではありません。
PCケース内に設置する内蔵型のほか、USBによる外付け型も価格は大きく変わりません。
【オプション】LEDテープでライトアップ

近年のPCパーツはLEDが備えられてカラフルに光るものが多くなりました(好き嫌いは分かれそうですが…)。
パーツ類が光るだけで物足りない人向けに、LEDテープというものがあります。
これはPCケース内部の好きな位置に両面テープで貼り付け、マザーボード上のLED専用端子(そんなものまで備えられています)に差し込むことで間接光を演出できるものです。
ケース内部を彩るだけでなく、ケーブルをPCケース外に引き出してケースの底面を明るくするなど、センスを発揮するポイントです。

【オプション】モニタ、キーボード、マウス
上記までで本体はできあがりましたが、パソコンにはモニタやキーボード、マウスがないと動かすことができません。
こちらもまた底なし沼なので、また別の機会にご紹介できればと思います。
モニタ、キーボードについては過去記事でもご紹介しましたのでぜひご覧ください。
テレワークでは欠かせない、仕事で使える高品質モニターの選び方
【便利】英語キーボードのオススメ
HHKBのハイエンドキーボードを中古でもう一台購入した
…ということで、これで組み立てればPCのできあがりです。
自分で作ったPCは愛着も沸き、大切に長く使うことができるのではないかと思います。
また、使用中にパーツを交換してアップグレードするのも自作PCの醍醐味です。
パーツを取り替えるだけでなく、ケースファンを足してケース内温度を下げる、SSDにヒートシンクを追加するなどは安価でできるアップグレードです。
機会があればぜひチャレンジしてみてください。
【関連記事】