株式会社グローバルゲート公式ブログ
【便利機能】意外と知らないiosの便利機能
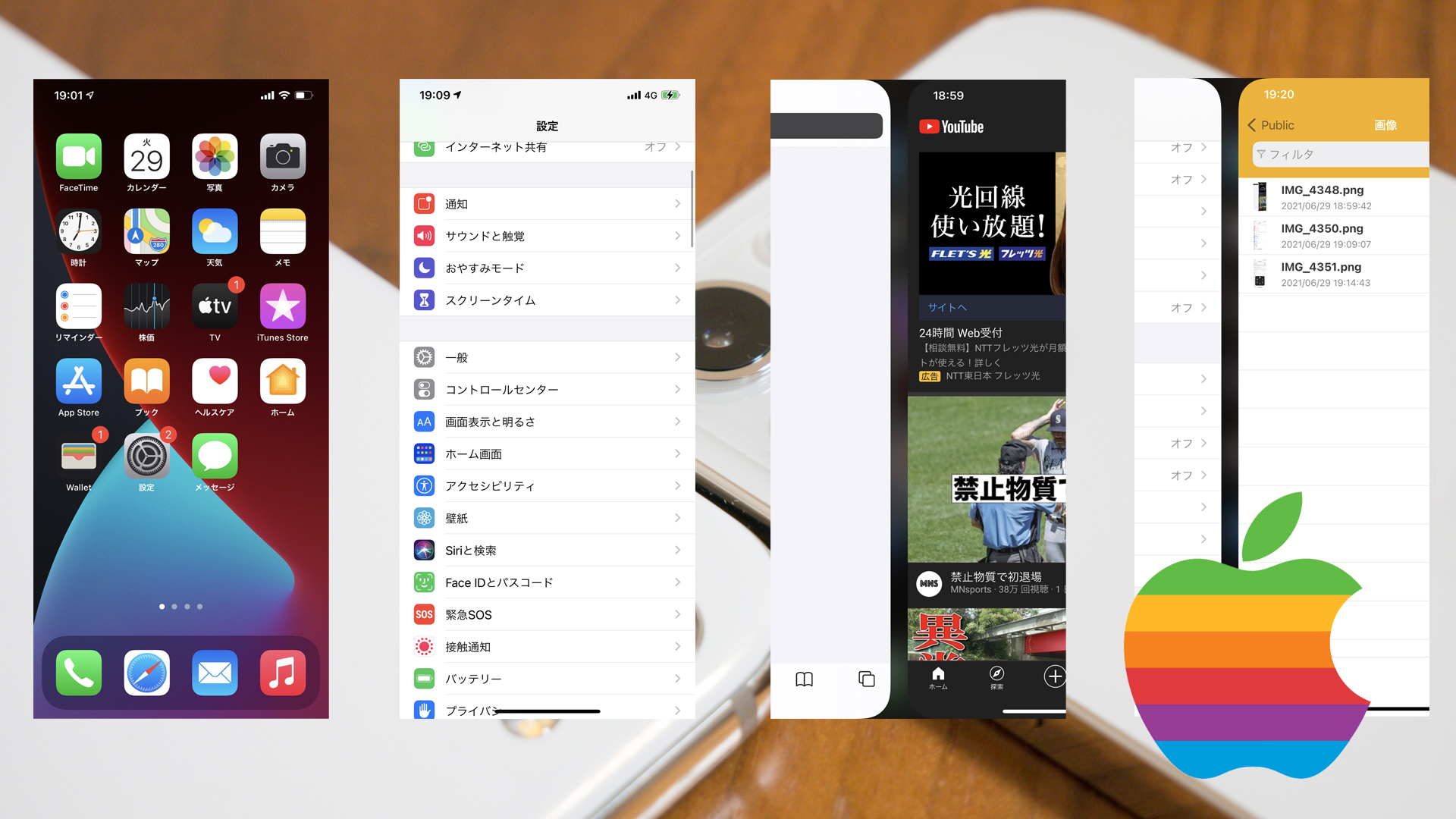
皆様こんにちは、本格的にダイエットを始めてから3kg太ったITアドバイザーのたっくんです。
先日久しぶりに体重計に乗ったんですが、本当に壊れてるかと思いました(笑)
2~3回バンバンと叩いて見ましたが、デジタル表示は一切変わりません。
ダイエットしてるのに太るってのは何かの七不思議のひとつでしょうか。
さて、そんな素敵なお腹が継続中のたっくんですが
今回のブログは、意外と知られていない「iosの便利機能や小技」をご紹介したいと思います。
これであなたも愛しのSiriちゃんに禁断の質問をしたくなるかも知れませんね。
■ホームバースワイプ
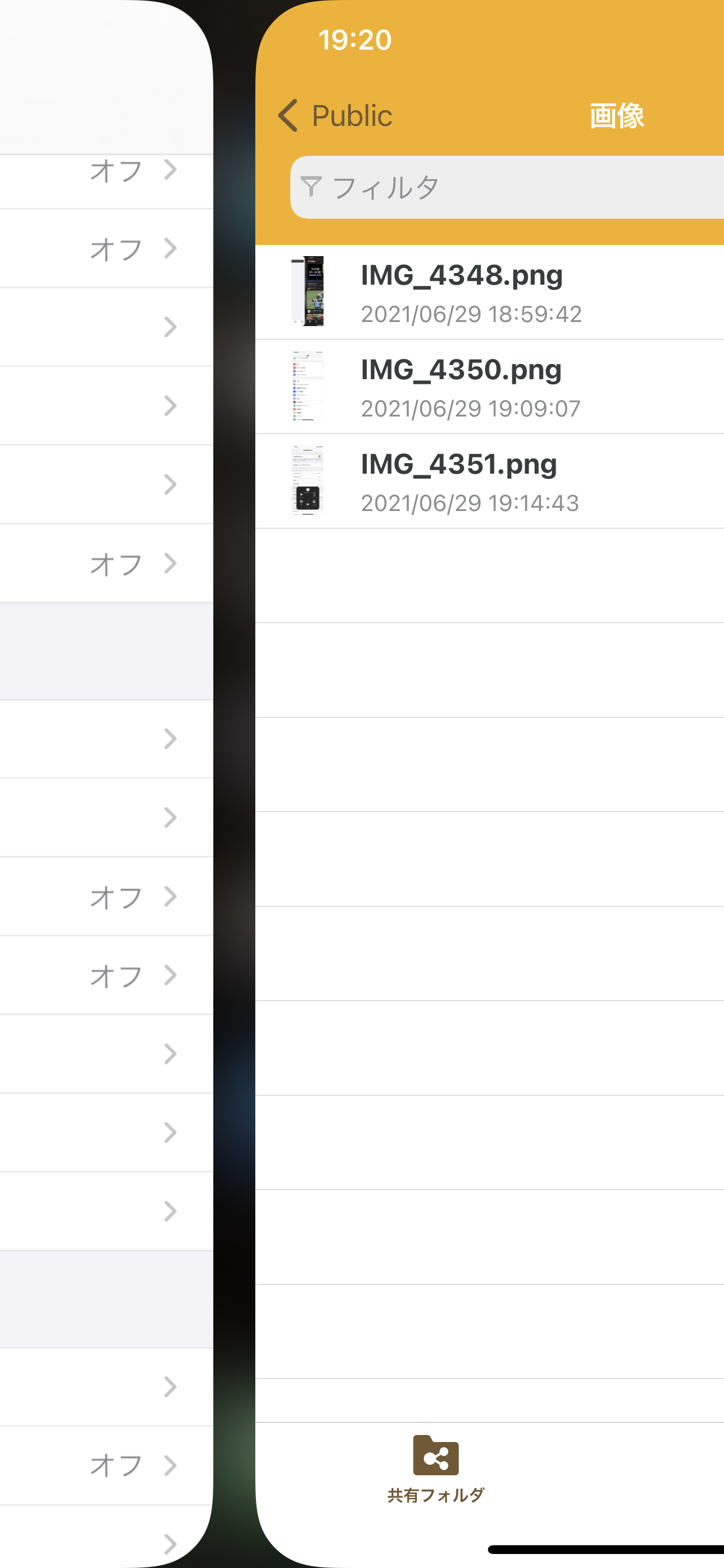
さて、意外と知られていないiosの機能のひとつ目が
この「ホームバースワイプ」です。
皆様は複数開いているアプリを切り替える際は
どのように操作していますか?
代表的な切り替え方法としては
ホームバーを上に持ち上げたままにすると
タスクバーが出現しますので
その画面でアプリを切り替える方法かと思います。
しかし、ホームバーを左右に指でスライドしてみてください。
直感的にそのままアプリを切り替える事が出来ます。
複数のアプリを起動していないと
ホームバーを左右にスライドしても、アプリは切り替わりませんが
複数のアプリを瞬時に切り替えしたいという場合は
意外と重宝する操作方法です。
■強制再起動
さて、皆様はiphoneの電源をOFFにしたり
再起動する場合は、どのようにしていますか?
意外と知られていない再起動方法が
この「強制再起動」という再起動方法です。
端末がフリーズして画面操作が何も出来ないときや
端末の動作が不安定で、通常の再起動では治らないときは
是非この強制再起動を試してみてください。
スリープ状態を利用する通常の再起動とは異なり
完全にイチからOSを立ち上げる再起動となりますので
簡単な不具合は、この強制再起動で治る事があります。
■強制再起動の方法
1. 音量アップのボタンを押す
2. 音量ダウンのボタンを押す
3. 電源ボタンを長押しし、画面にアップルマークが出たら
指を離す。
たったこれだけで強制再起動になります。
アプリの動作がおかしい時や
電波の拾いが悪い、文字の入力にラグあるなど
何か端末の動作が不安定な時は
一度この強制再起動を試してみてはいかがでしょうか?
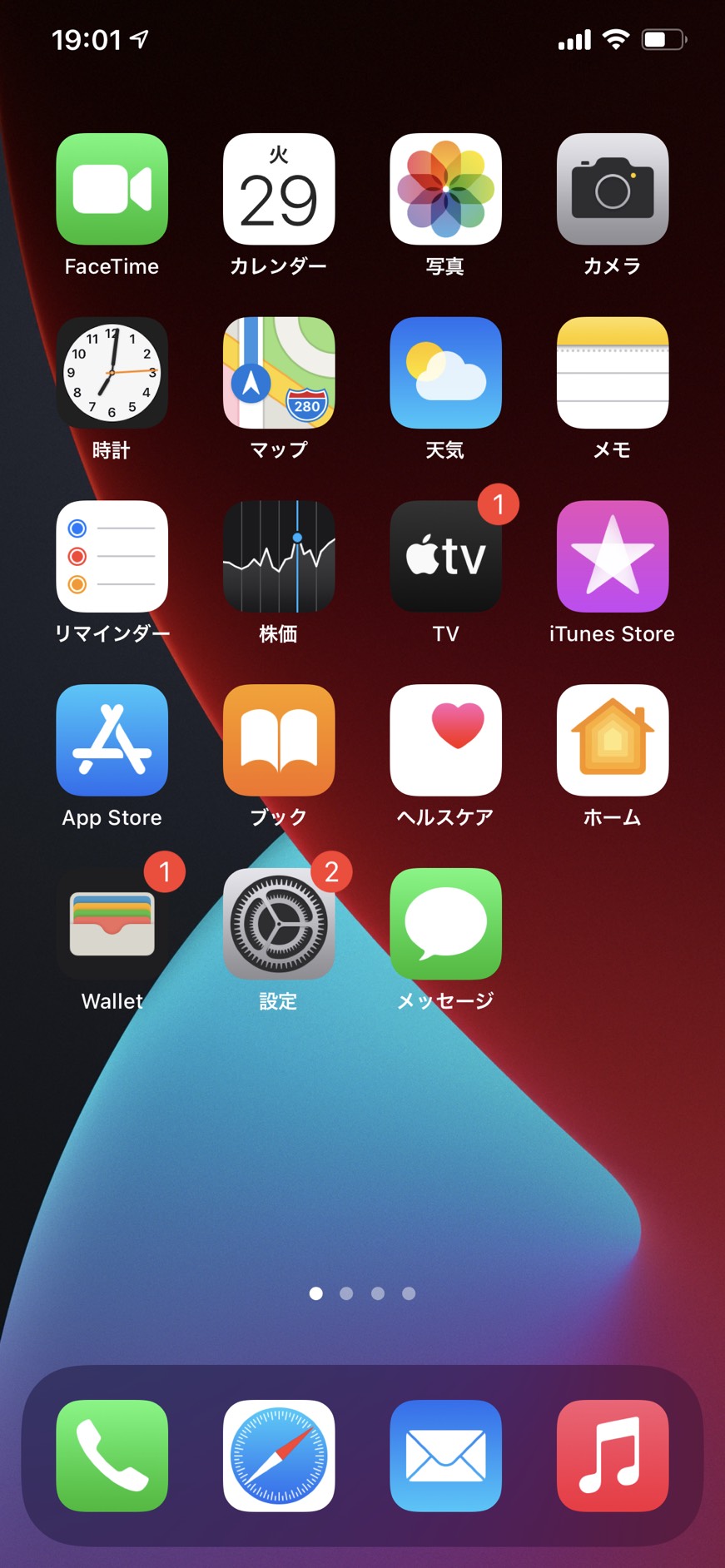
■背面タップ
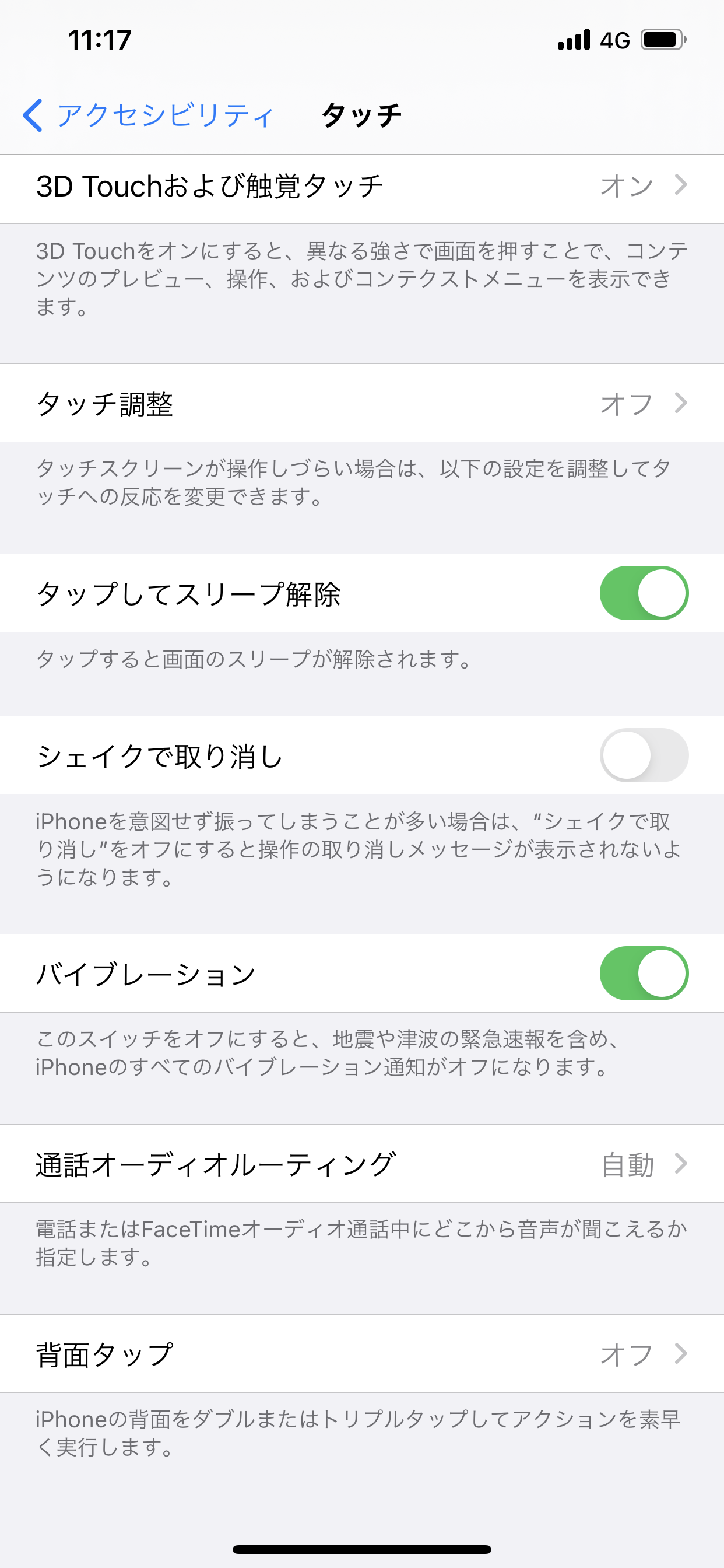
ios14から搭載された新機能のひとつに「背面タップ」という機能が
あります。
この機能はiphoneの背面をトントンと指でタップする事で
設定した機能が動作するという便利な機能です。
背面タップは初期設定状態では動作しないように設定されていますので
別途設定する必要があります。
■背面タップ適合機種
iPhone8 / iPhone8Plus / iPhoneX / iPhoneXs / iPhoneXs Max
iPhoneXR / iPhone11 / iPhone11 Pro / iPhone11 Pro Max
iPhone12 / iPhone12mini / iPhone12Pro / iPhone12Pro Max
■背面タップに設定できる機能
1. Appスイッチャー
2. Siri
3. Spotlight
4. コントロールセンター
5. シェイク
6. スクリーンショット
7. ホーム
8. 音量を下げる
9. 音量を上げる
10. 画面をロック
11. 簡易アクセス
12. 消音
13. 通知センター
14. AssistiveTouch
15. VoiceOver
16. ズーム
17. 画面の読み上げ
18. 拡大鏡
19. 反転(クラシック)
20. 反転(スマート)
21. 下にスクロール
22. 上にスクロール
■背面タップ設定方法
「設定」→「アクセシビリティ」→「タッチ」→「背面タップ」
このように、様々な機能を設定する事が出来ます。
また、タップ動作もダブルタップとトリプルタップから
選択できるようになっています。
■シェイクで取り消し
iphoneを利用していて、入力した文章を
ついうっかり削除してしまった。ということはありませんか?
つづいてご紹介する機能「シェイク」は
そんな入力した文章をうっかり削除してしまった場合に
簡単に復旧できるという大変便利な機能です。
この機能を簡単に説明すると
「直前の操作を取り消す事ができる」というものです。
操作はいたって簡単。
間違えて削除操作した直後に、iphoneを軽く振るだけです。
画面に「取り消す - 入力」アラートが表示されるので
「取り消す」をタップすれば、操作が取り消せます。
この動作で、間違えて削除してしまった文章を
簡単に消す前に戻す事が出来ます。
振る回数は1~2回程度で反応しますので
連続で振り続けてしまうと、連続して取り消し処理が入って
しまうので、ご注意下さい。
また、文章以外にも、間違えて消してしまった
「メモ」や「メール」なども復活させる事が可能です。
メモの一覧画面やメールの一覧画面でシェイクしてみましょう。
この機能も「背面タップ」と同様に
初期設定では無効になっていますので、手動で設定しましょう。
■シェイクの設定方法
「設定」→「アクセシビリティ」→「タッチ」→「シェイクで取り消し」
シェイクを利用し、端末を振りすぎて連続で削除してしまった場合
そのままシェイクし続けると、元に戻す選択もできます。
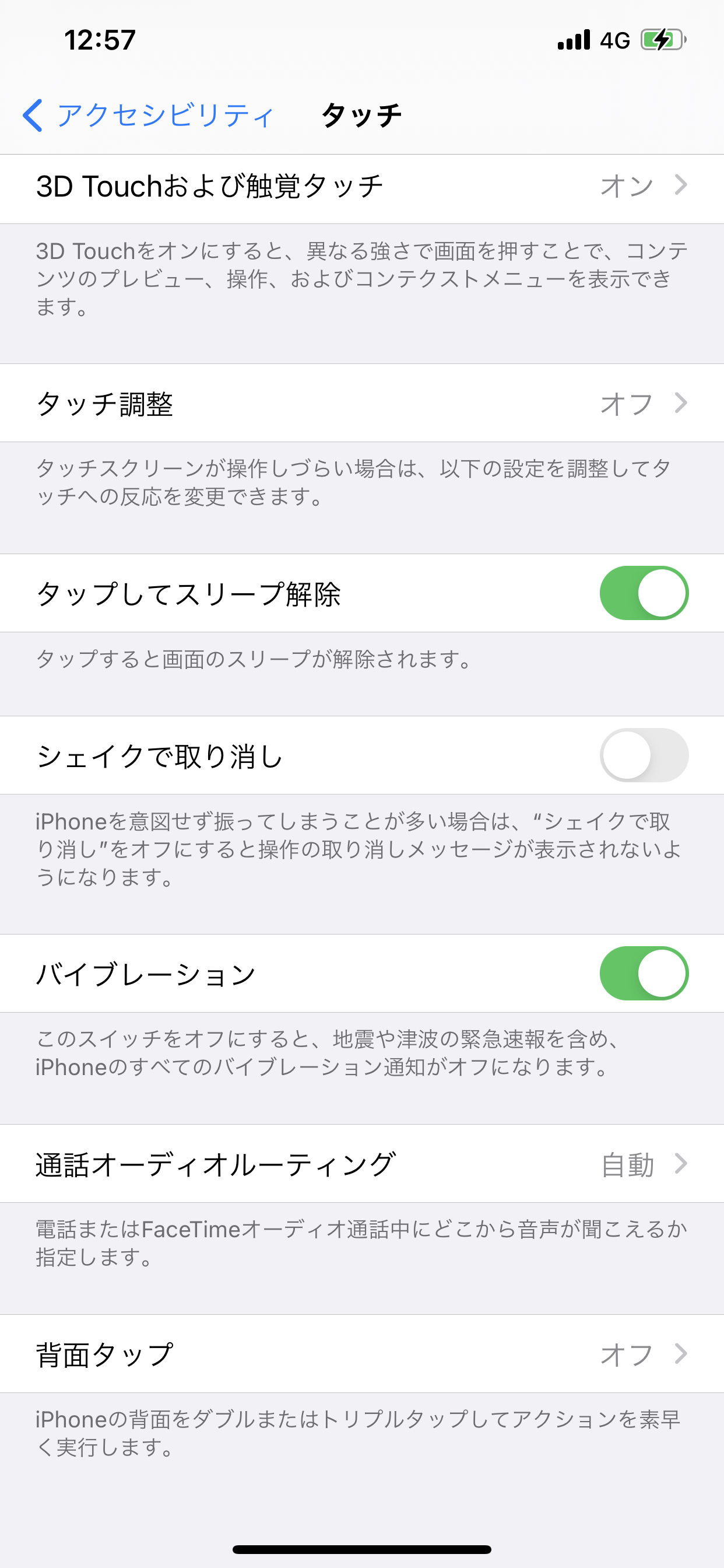
■itunes経由でのアップデート
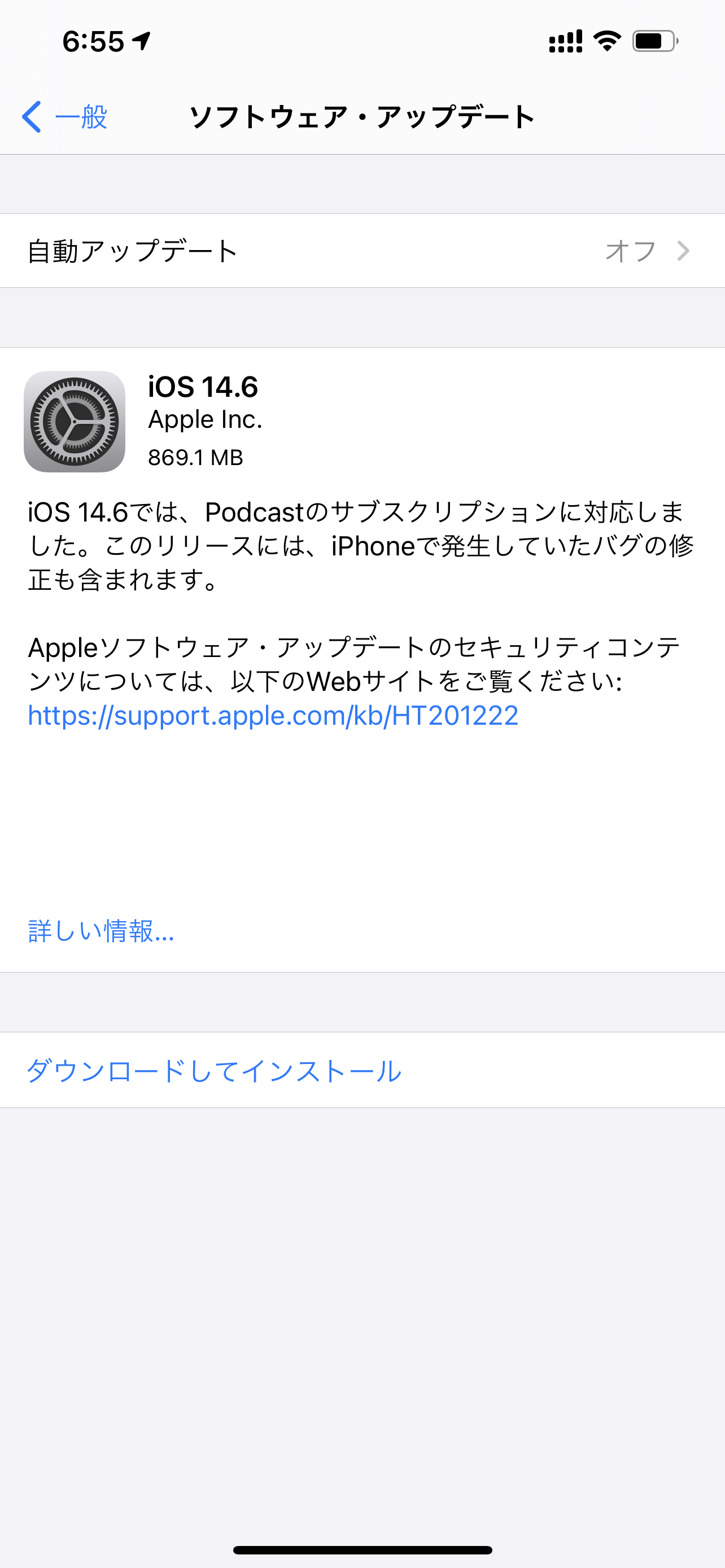
皆様は普段お使いのiosをアップデートした直後から
端末の動作が不安定になったことはありませんか?
そんなアップデートのトラブルを回避する対策が
itunesを使ってiosをアップデートする方法です。
皆様はiosをアップデートする際、どのようにされておられますか?
大半の方は、iphoneなどの端末上で
「設定」→「一般→ソフトウェア・アップデート」
の順番に選択し
端末上でアップデートを行っているかと思います。
しかし、実はこの方法では
思いのほかトラブルが多く出現するという報告があります。
・全く操作が出来なくなった
・電池の減りが早くなった
・操作が重くなった など
理由は、この方法でアップデートを行うと
古いバージョンのOSデータに上積みして新しいバージョンの
OSにする為、不具合も引きずるというものです。
しかし、itunesを使って端末のOSをアップデートした場合は
新しいバージョンのOSを丸ごと乗せ換える為
不具合も極力少なくなります。
お手元にPCがある場合、アップデートの際は
itunes経由でアップデートしてみてはいかがでしょうか?
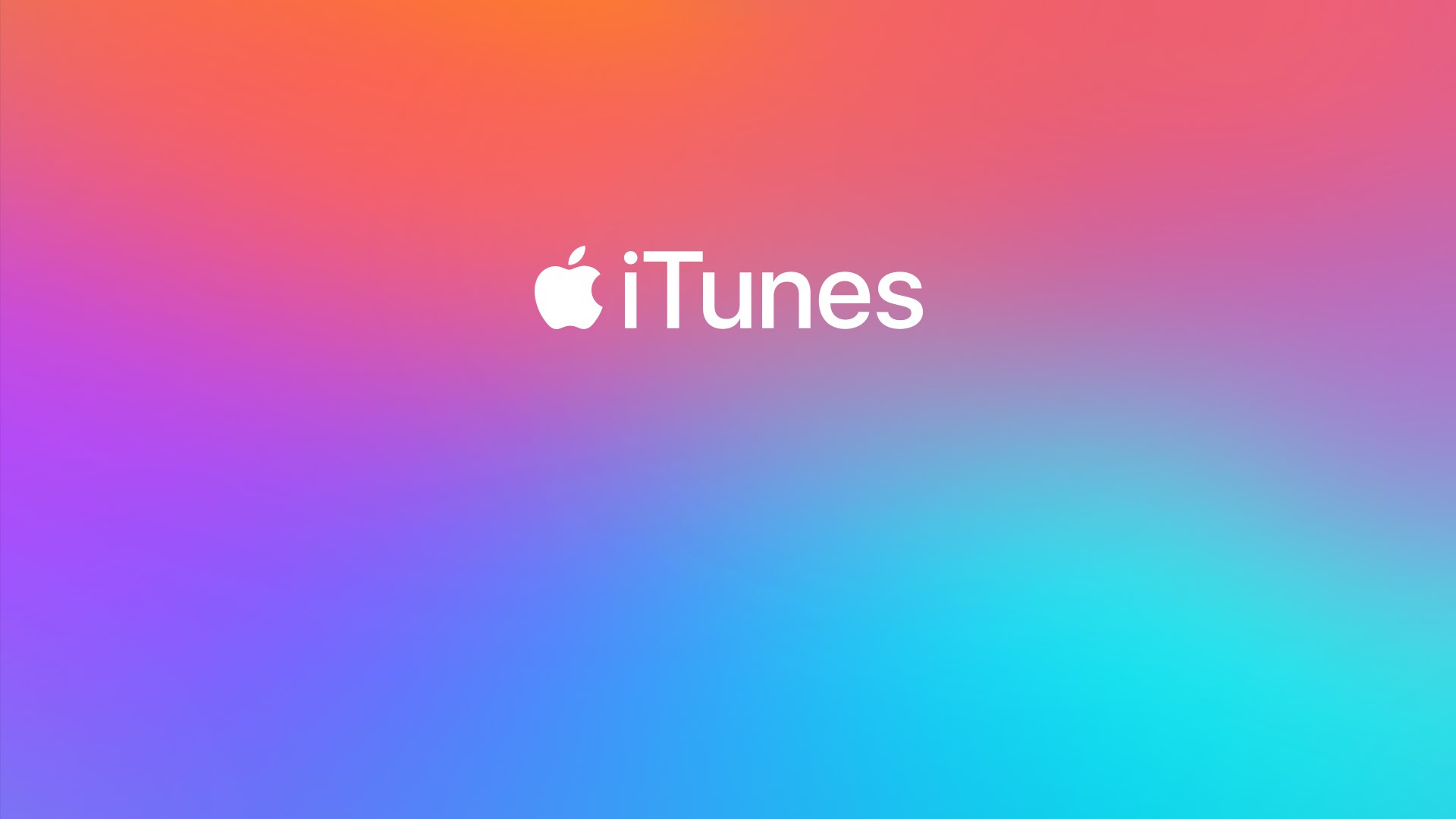
■設定による動作の軽量化(高速化)
普段お使いのiphoneの動作が遅くなった・重くなった
という事を良く耳にしますが
いくつかの方法で端末の動作の軽量化する事ができます。
これはアップル製品に限らない話ですが
OSのアップデートを重ねるごとに、新しい機能が追加されます。
多機能になる反面、端末が受け持つ処理が多くなり
古い端末に最新のOSを入れると動作が遅くなる
という現象が起こるようになります。
OSの大型アップデートに併せ端末を買い替えるのがベストですが
スマートフォン端末が高額化しているなか
なかなか短期間で新しく端末を購入する事は
難しいかも知れません。
そこで、発売から数年が経過し
型落ちとなったiphoneの動作を少しでも軽く使う事は
出来るのでしょうか?
その答えは「設定を変更する」事で、ある程度は動作を
軽快にすることが出来ます。
また設定以外でもiphoneの動作を快適にする方法は
いくつかありますのでご紹介致します。
■端末を高速化する方法
1. 端末を強制再起動する。
2. 使っているアプリ以外は完全に終了する
3. safariのキャッシュをクリアする
4. キーボードの予測変換をOFFにする
5. 視差効果をOFFにする
6. Bluetoothを使っていないときはOFFにする
7. Wi-Fiを使っていないときはOFFにする
8. アプリのバックグラウンド更新をOFFにする
9. サイズの大きいアプリを再インストールする
10. 各アプリのキャッシュを削除する
11. Siriからの提案を無効化する
12. バッテリーを新品に交換する
13. 端末を初期化する
以上がユーザーサイドで対策可能な方法となります。
これらを全て行っても端末の動作が遅い時は
最新の端末を購入するしか方法は無いかも知れません。
ですが、設定の見直しや各アプリのキャッシュ削除などは
比較的簡単に試す事ができ、また動作も軽くなりますので
一度試してみてはいかがでしょうか?
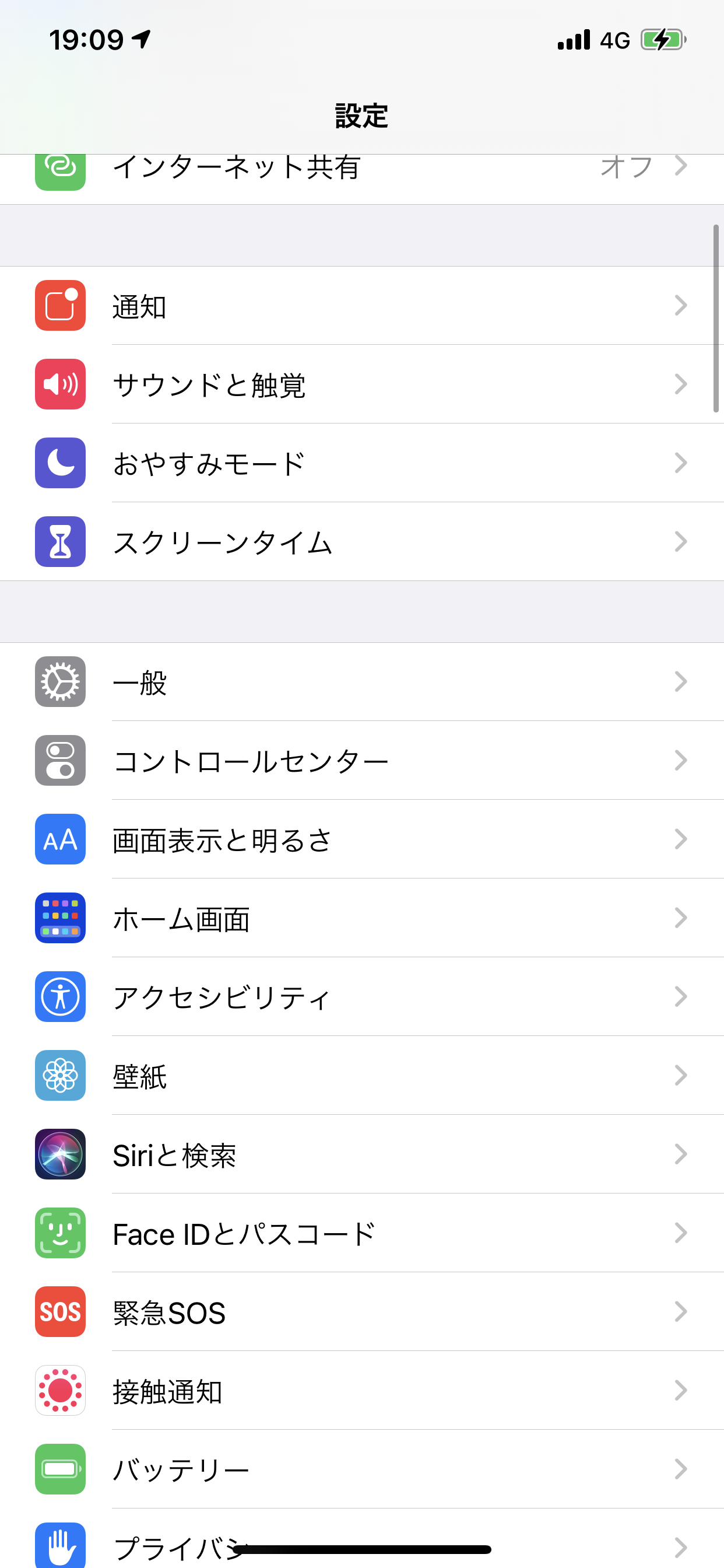
■ホームボタンを出現させる
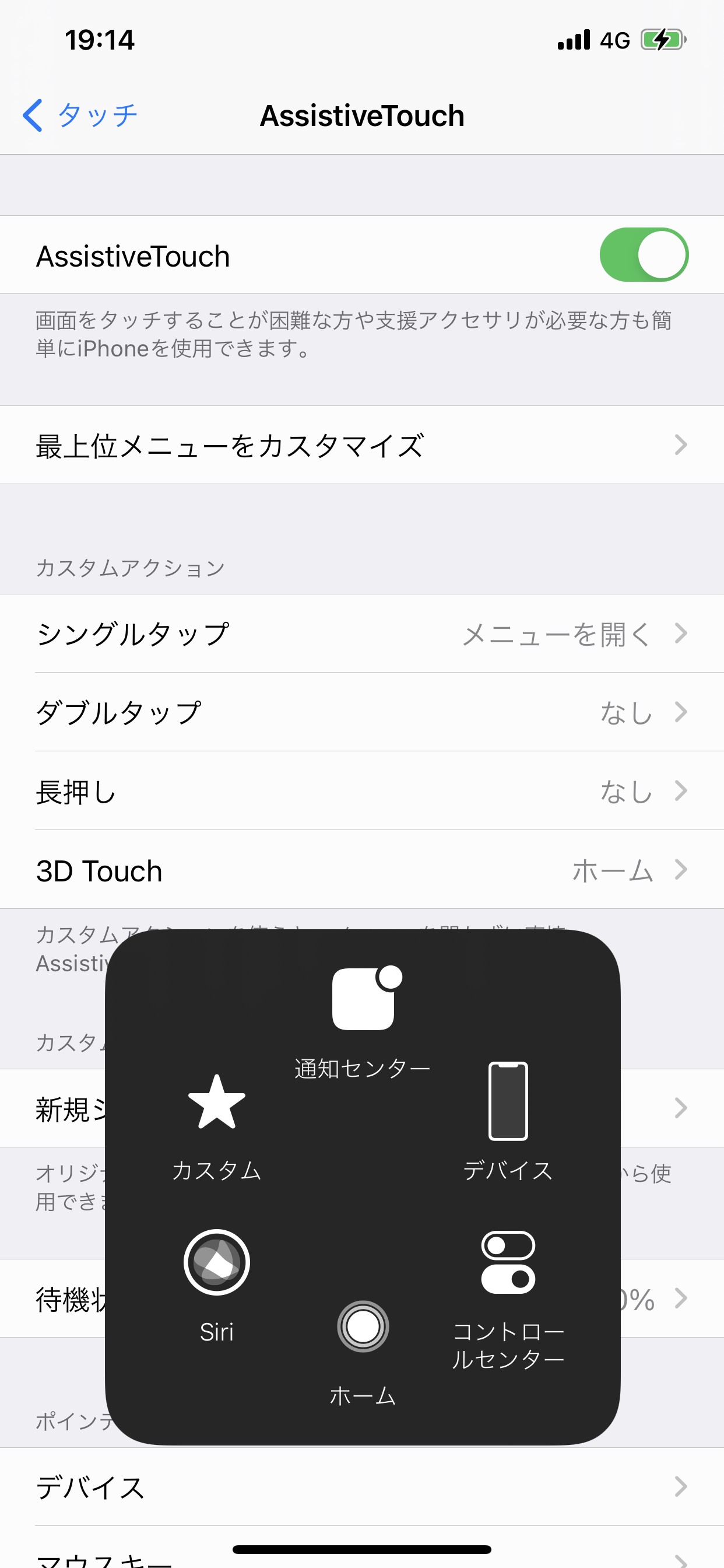
iphoneX(10)以降のiphoneは
物理的なホームボタンが無くなりました。
その変わりに、画面の最下部に「ホームバー」が設置され
このバーを下から引き上げる動作によって
ホームボタンを押す動作と同様の機能になっています。
ホームバーのメリットは
端末のサイズいっぱいに画面を配置する事が出来る為
スペースを無駄にせず、各コンテンツを楽しめるという
大きなメリットがあります。
また物理的なボタンではないため
物理的な故障もしないという側面があります。
しかし、昔からiphoneを使ってきたユーザーにとって
物理的なホームボタンが無くなったことが
不便に感じるユーザーもいるのではないでしょうか?
そこで今回は
「物理ホームボタンが無いiphoneで画面にホームボタンを出現」
させる方法をご紹介します。
■画面にホームボタンを出現させる方法
「設定」→「アクセシビリティ」→「タッチ」
→「AssisteiveTouch」をONにする
すると画面に「〇」が出現しますので
その「〇」をタップすると黒いパネルが出現します。
その中に「ホーム」が現れます。
これが旧ホームボタンと同じ動作をしてくれるボタンとなります。
ホームボタンを2回押しでタスクマネージャーを開くなど
昔と同様の動作が可能です。
■マスクをしたまま顔認証を解除
昨年から続いてるコロナ禍で、皆様の生活にはマスクが
必須になっているかと思います。
そんなマスク生活の中で思いのほか不便な事が
「iphoneのロックを解除する際の顔認証が使えない」
という事ではないでしょうか?
顔認証は、ロック画面を解除する際に非常に便利な機能で
わざわざパスコードを入力する必要がなく
画面を見ているだけで、顔を判別し本人と認証する事で
ロックを解除するという便利な機能です。
しかし、昨今のマスク事情のせいで
マスクを装着したままでは、この便利な顔認証が機能しません。
ロックを解除する度に、わざわざマスクをズラす必要があります。
そこで、あるデバイスを使う事で
この顔認証をマスクをつけたままで行う事が出来ます。
■アップルウォッチ
そこでご紹介するのがアップルウォッチを使う方法です。
iphoneとアップルウォッチの双方を使う事で
「Face ID対応のiphoneをマスクをつけたままロック解除が可能」
にする事が出来ます。
条件としては
iphoneのOSが「ios14.5以上」で
アップルウォッチのOSが「watchOS7.4以上」となります。
端末としては
・iphoneX以降の顔認証対応モデル
・appleWatch Series3以降
となります。

■設定手順
1. iphone上で
「設定」→「FaceIDとパスコード」→「iphoneのパスコード入力」
→「AppleWatchでロック解除」をON
2. AppleWatch上で
パスコードの保護をON
3. マスクを着用した状態でiphoneのロックを解除する際に
初回だけパスコードを入力
この方法で設定が完了した後は
設定したAppleWatchを着用していれば
iphoneのロック解除はシームレスな状態になり
ロック解除が成功すれば
AppleWatchの画面所にロック解除の通知が届き
iphoneのロックが解除されます。
■Siriに聞いてはイケない単語
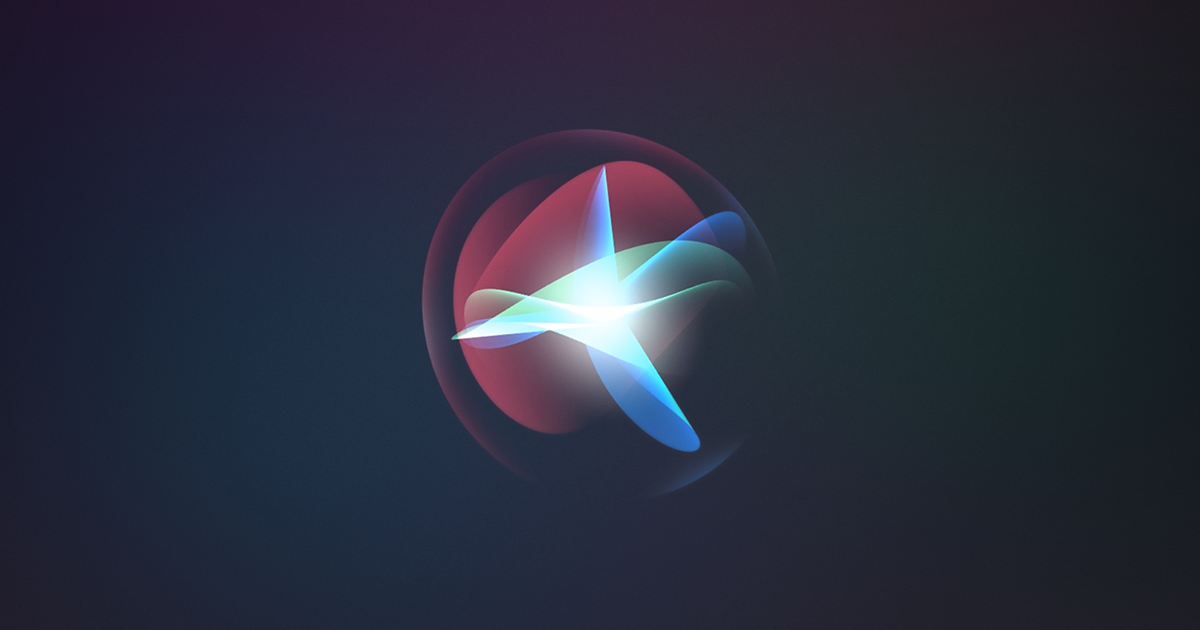


さて、今回のブログの最後のネタは
IT企業に勤めていながら、都市伝説が大好きなたっくんの好物である
Siriちゃんにまつわる「噂」のご紹介です。
都市伝説がお好きな方であれば、一度は聞いた事があるかと思いますが
「Siriに聞いてはいけない言葉・単語」のご紹介です。
Siriに関しては、iosのバージョンが更新されるごとに
回答が変わる事で有名です。
なので、同じ質問をSiriに投げかけても
iosのバージョンによって帰ってくる答えが
異なるという事になります。
皆様のSiriちゃんはどのような答えを返してくるのでしょうか?
■聞いてはいけない質問
1. 今何しているの?
※複数回質問すると・・・
2. SiriはAIなの?
3. 早口言葉を言って
4. 地球はいつなくなるの?
5. お化けっているの?
6. ○○の隠し場所は?
※コンプラの兼ね合い上、伏字にしてます
7. イライザを知ってますか?
8. ゾルタクスゼイアンを知っていますか?
9. 地球滅亡の日はいつ?
10. 地球はいつ終わるの?
11. 宇宙人はいるの?
12. 地底人はいるの?
13. Siriの由来を教えて
14. 話をして
※複数回質問すると・・・
今回のブログはいかがでしたか?
さて、皆様のSiriは何と答えましたか??
それでは、以上たっくんが現場よりお伝えいたしました。
また次回のブログでお会いしましょう♪
【関連記事】












